
Print a document in Word for Mac. Before you print, it’s a good idea to preview your document to make sure that it looks the way you want. You can also specify which pages you want to print and print on both sides of the page. You can also change the orientation for specific pages or for specific sections (if your document is divided by section breaks). How To Insert Tick Boxes Into Microsoft Word Documents - Duration: 11:30. The Tech Train 331,828 views. How to Create Fillable Forms on Word 2011 for MAC - Duration: 3:31. UTTU 97,415 views. A Word 2011 for Mac document is so versatile that you can embed other kinds of object types, such as tables and charts, right inside a Word document. You can even embed another Word document. The Object dialog displays a list of things you can embed in a Word document. To access this dialog and.
Normally, the background of a Word document in Office 2011 for Mac is white, but you can change the background color — and even apply document theme colors to it. You have to use Print Layout view in Word 2011 for Mac for this to work, so if you’re not already in Print Layout view, click the Print Layout view button at the lower-left corner of the document window to switch to it.
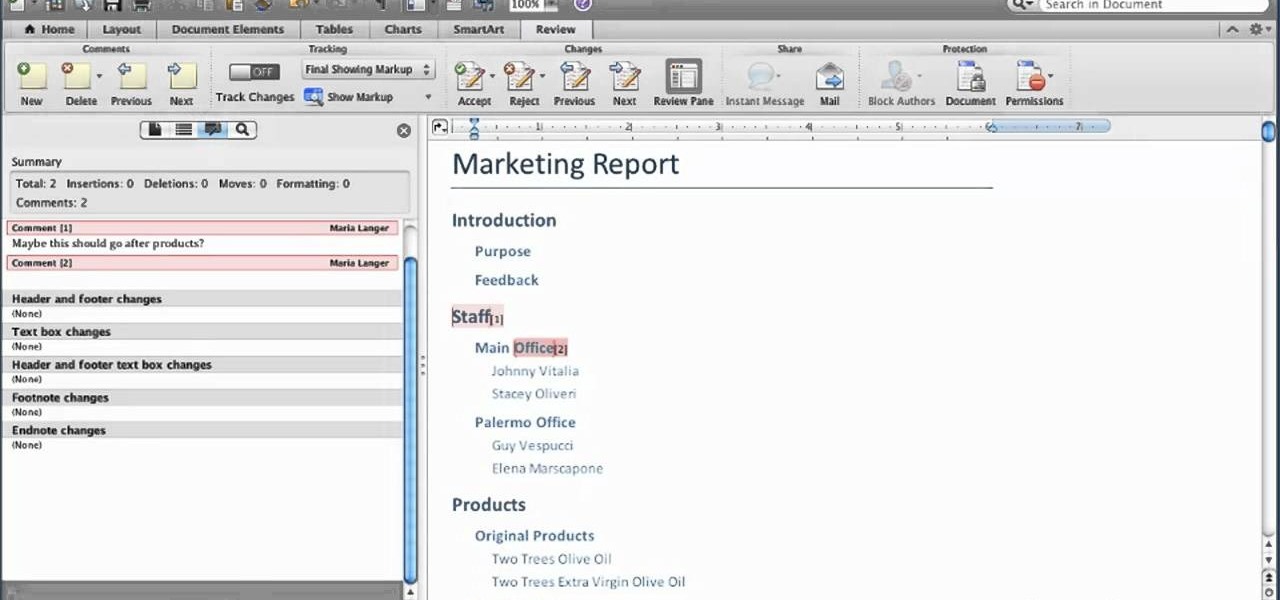
When you modify the background in Print Layout view, Word 2011 for Mac can convert it into Notebook Layout view and Publishing Layout view. Three formatting tools are in the Page Background group of the Ribbon’s Layout tab:
Where Is Document Inspector In Word 2011 For Mac Download
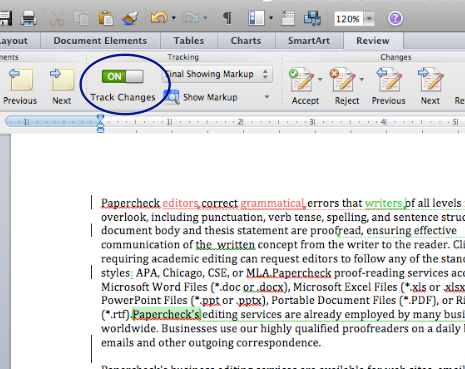
Mac Word Document Inspector
Color: Click to display the color palette. Color formats the background layer that’s furthest to the back.
Watermark: Above the background layer but still behind the text layer is a layer that you can use if you want to add a watermark. You can choose from two watermark types, Picture and Text.
Borders: Displays the Page Border tab of the Borders and Shadings dialog. This dialog is a creative person’s playground for customizing borders.
Setting: Choose from None, Box, Shadow, 3-D, or Custom.
Custom: Use the Interactive Preview to choose which edge(s) to apply or remove a border.
Style: Choose a line style for your border.
Color: Choose a color for your border.
Width: Specify a width for your border.
Art: Choose from an enormous variety of artwork.
Apply To: Choose Whole Document or a section option.
Options: Displays the Border and Shading options dialog that lets you adjust margin and placement of your border.
Horizontal Line: Displays an Open dialog that lets you choose a picture of a line to use as your border’s line style.