- Make Iso Image On Usb
- Rufus Error Iso Image Extraction Failure
- Iso Image Extraction Failure
- Iso Image Extraction Failed
- Iso Image Extraction Failure Reddit
ISO Opener is a free iso extractor for extracting files from the ISO files, this ISO extractor can help you to directly extract all files and folders form the disc image file, so you do not need the virtual CD-ROM, no need to burn DVD/CD discs, just use this program you can easily access the contents of the ISO image. Extract the Windows ISO image file. Delete the existing install.wim (or install.esd) from the 'sources' folder at the extracted ISO folder. Copy the extracted install.wim to 'sources' folder (at the extracted ISO folder) 4. Create a new Windows ISO file from the extracted/modified folder.
ISO file, which is also known as a disc image, has .iso file extension. It contains a copy of the entire CD/DVD from which it was extracted. It means when you burn an ISO file to a blank disc, you’ll get the same files, folders, and properties as the original disc.
ISO files are used to distribute disc images. For example, iso files for operating systems like Ubuntu (Linux distro) could be downloaded from the net and then burnt to a CD to create a bootable operating system disc.

This tutorial will discuss three things:-
- Extracting an iso file from a CD or DVD.
- Burning an iso image to a disc.
- Mounting an iso image as a virtual drive.
How to extract ISO files from a disc
Extracting iso files from CDs and keeping them safe could be useful. Suppose you are considering backing up your Windows installation disc. Of course you could backup your data using Windows Backup and restore feature. But it might be beneficial to make a personal copy of the Windows installation DVD so that you can use it in case you lose your original disc.
To backup your DVD you cannot simply copy and paste the data inside it. You have to create an ISO image of the disc so that it copies all the data i.e. files, folders and properties of disc.
To extract an ISO file from any CD or DVD you can use a free and very small utility (14 KB size) known as LC ISO Creator. Download the zip file and extract it anywhere on your computer. Now open LCISOCreator.exe by double clicking on it (no need to install this program).
Select the disc for which you want to create the ISO image from the drop down menu, and click on “Create ISO” button. Select the location on your computer where you want to save the image and click save. It will take some time to convert your disc to image, depending on the size of disc.
How to burn ISO image to disc
Now comes burning an iso image to a CD or DVD. There are a number of image burning tools available for that purpose. We will use a popular one – Imgburn.
1. Download and install Imgburn on your computer. Open the application.
2. Click on “Write image file to disc”.
3. Now select the ISO file by clicking on folder icon given under “Source”. After selecting correct destination drive, writing speed and number of copies click on the image file to disc icon (check the screenshot below) to start the disc burning process. Check the verify option if you want to verify disc after burning.
If you are using rewritable disc and it already has some data inside it then it will warn you to erase your data before starting the burn process.
After confirmation, Imgburn will start burning the ISO image file to disc. You can see the status on the window.
After completion, it will eject the disc tray. Insert the disc again and it will start verifying the data on disc. It will take some time depending upon size of CD/DVD to verify the data.
After completion a small pop up window will appear with a sound alert confirming it.
How to mount an ISO image
Mounting an iso image simply means creating a virtual CD/DVD ROM drive that Windows can access just like a physical CD/DVD drive. When required, you could use that drive like you would use the disc, without requiring the actual disc.
There is a free tool known as Daemon tools Lite which does this task pretty effectively.
Download and install this tool on your computer. Open it by double clicking on the icon.
Now firstly you have to create a Virtual drive. For this, right click on the lower empty space and select “Add SCSI Virtual Drive”.
A virtual drive will be created as Device 0: [G:] No media (check the screenshot below). Now click on the “Device parameters” button as shown in screenshot below.
In the DVD region, click on the drop down and select 1. You are also free to select any drive letter from the drop down. After selecting drive letter and DVD region click OK.
Make Iso Image On Usb
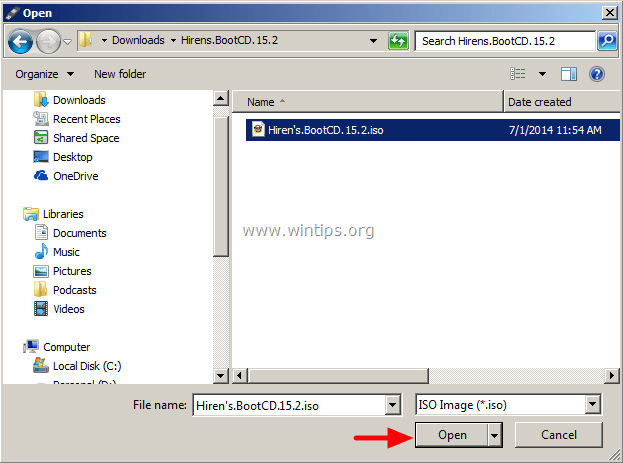
Rufus Error Iso Image Extraction Failure
Now right click on the virtual drive you created in the previous step and select “Mount”.
Now select Disc image file (ISO file) from the windows explorer and click “Open”.
Now go to My computer. You will see the ISO image is mounted as a drive. You can click on this drive to run it as CD/DVD.
So that’s how you can create, burn and mount ISO files on your computer. There are several other free tools to perform these tasks.

We’d like to hear from you if you know of any other effective tools or any ISO image related tips and tricks.
The above article may contain affiliate links which help support Guiding Tech. However, it does not affect our editorial integrity. The content remains unbiased and authentic.Also See
Iso Image Extraction Failure
#cd burning #DVD
Did You Know
HD-DVD and Blu-ray technology were introduced in 2006.
Iso Image Extraction Failed
More in Windows
Top 4 Tools to Extract RAR Files in Windows 10
Iso Image Extraction Failure Reddit
During extraction of data from an image file, a CD, DVD. HD, Flash drive etc. one can get errors. It's not what you want ... but it can happen. In case of an image file the reason is mostly that the data seems so garbled that no sensible data can be derived anymore, or when the end of the file is reached. In case of hard media it's the drive that returned an error. In that case NO data was returned.
If an errors occurs, IsoBuster offers several options, depending on the way how the extraction is done.
This Error Message can occur when you're extracting files and folders. It offers you the choice to RETRY reading the sector, IGNORE the sector (no substituting data will be written for the missing sector) or to QUIT extracting altogether. The option 'Ignore All' will make sure you're not prompted again during extraction and all erroneous sectors will be omitted. Depending on the situation you may need to renew the 'Ignore All' request when multiple objects are selected for extraction.
This Error Message can occur when you're extracting data (from various media or an image file) to an image file, but only the user data portion. It offers you to RETRY reading the sector, apply an option from the SELECTION window or to QUIT. The possible selections are :
OMMIT data which means no substituting data will be written for the erroneous sector (this is the least likely option you would need),
REPLACE with all zeroes which means the sector size will be written but containing zeroes only,
REPLACE with dummy data which means the sector size will be written with data different from zeroes.
The selection making most sense will be selected by default. Click the check box 'Always apply selection' when you do not want to be prompted again during extraction. Depending on the situation you may need to renew this request when multiple objects are selected for extraction.
This Error Message can occur when you're extracting data to an image file, from CD and raw. It offers you to RETRY reading the sector, apply an option from the SELECTION window or to QUIT. The possible selections are :
OMMIT data which means no substituting data will be written for the erroneous sector (this is the least likely option you would need),
REPLACE with all zeroes which means the sector size will be written but containing zeroes only,
REPLACE with user data all zeroes means that the replaced raw block will contain raw data completely according to the CD standard (sync bytes, header, sub headers, EDC/ECC etc.) but with User data containing all zeroes.
REPLACE with erroneous sector means that the replaced raw block will NOT contain raw data according to the CD standard so that a copy tool will recreate the errors (e.g. some programs require errors on the CD).
The selection making most sense will be selected by default. Click the check box 'Always apply selection' when you do not want to be prompted again during extraction. Depending on the situation you may need to renew this request when multiple objects are selected for extraction.