/2795824-color-psychology-5b0478de04d1cf003aac1625.png)
- How To Change Color Palette On Research Irs
- How To Change Color Palette On Research Irving
- How To Change Color Palette On Research Irvine
- How To Change Color Palette On Research Ireland
While goodcolorpalettes are easy to come by these days, finding the right color palette for data visualizations is still quite challenging.
- Every three-color primary palette will have some weaknesses in color rendering, and artists who want to be able to achieve pure purples, oranges, and greens will have to add colors to it. One way to address this weakness is by adding a single missing pigment, such as green or orange, or by choosing to use a six-color split primary palette instead.
- Working on some code and was having a tough time configuring the color palette in GGally since it does not produce a ggplot object. It appears to be a larger problem. So, here is one hack, redefine the ggplot function and change the default palette there. Need to make a dyerlab::palette now.
- An analogous brand color palette uses a few hues that appear next to each other on the color wheel. These shades go well together because they have similar emotional connotations, which make them a safe bet for most design strategies. Mastercard is a great example of a business with an analogous color palette.
At Graphiq, things are arguably made even more difficult, as we need to convey information across thousands of unique data sets in many different types of visualization layouts.
Current Problems
Rather than diving in head first and creating our own color palette, we started by conducting some research on existing color palettes around the web. Surprisingly, we found that few are actually designed for complex charts and data visualizations. We identified several reasons as to why we couldn’t use existing color palettes:
Problem 1: Low Accessibility
Once you’ve done the research, found your color, and created a palette of supporting colors, it’s time to put them into action. Across all your touchpoints, make sure your selected colors have the desired effect and will work in a variety of ways. To change the smooth gradient color palette, we use the scalecolorgradient with low and high color values. For example, we can set the low value to white and the high value to red: ggplot (iris, aes (x=Sepal.Length, y=Petal.Length, color=Sepal.Width)) + geompoint + scalecolorgradient (low = 'white', high = 'red').
Many of the color palettes we looked at were not designed for visualizations. Not only do they not vary enough in brightness, but they were often not created with accessibility in mind. Flat UI Colors is one of the most widely used color palettes out there, and it’s easy to see why: it looks great. But, as its name indicates, it’s designed for user interfaces. Those who are color blind may find it difficult to interpret a data visualization that uses the Flat UI palette:
Flat UI Colors in full colors, protanopia mode, and grayscale.
Problem 2: Not Enough Colors
Another problem is that many existing color palates did not have enough colors. When building Graphiq visualizations, we need a palette that offers at least six colors, if not eight to twelve colors, to cover all of our use cases. Most color palettes we looked at did not provide enough options.
Here are a few examples from Color Hunt:
While they are good color palettes, they are not flexible enough to present complex data series.
Problem 3: Hard to Distinguish
But wait a second, there are color palettes that are like gradients — theoretically one can create any number of colors from that, right?
Unfortunately, there’s often not enough variation in brightness, and many of them would become indistinguishable very quickly, like these ones, also from Color Hunt:
Let’s just try taking the first one and extending it to a ten data series:
I’d be surprised if the average user could correctly distinguish the colors in the visualization and match up to the label in the legend, especially among the four greens on the left hand side.
Our Approach
At Graphiq, we think, eat and breathe data, and we invested a lot of time in finding not one, but multiple color palettes that worked for our visualizations. We learned a lot during this process, and we wanted to share three rules we’ve discovered for generating flexible color palettes:
Rule 1: Have a wide range in both hue and brightness
To make sure color palettes are extremely accessible and easy to distinguish, they must vary enough in brightness. Differences in brightness are universal. Take any monochromatic color palette and test how it looks in Protanopia, Deuteranopia, and grayscale mode. You’ll quickly be able to tell how accessible this palette is.
Light Blue from Google Material colors in full colors, protanopia mode, and grayscale.
However, having a palette that varies only in brightness may not be enough. The more variance you can have in the color palette, the easier it is for users to map your data series to the visualization. If we can utilize the change in hue for people who are not color blind, it will delight them even more.
And for both the brightness and the hue, the wider range you can find, the more data series you can support.
Rule 2: Follow natural patterns of color**
There’s a secret that designers know which is not always immediately intuitive to left-brained folks: Not all colors are created equal.
From a purely mathematical standpoint, a color progression that transitions from light purple to dark yellow should feel roughly similar to a transition from light yellow to dark purple. But as we can see below–the former feels natural, and the latter not so much.
This is because we’ve been conditioned by gradients that consistently appear in nature. We see bright yellow transition into dark purple in gorgeous sunsets, but there’s really no place on earth where you can see a light purple transition into a dark brownish yellow.
Photos from Kyle Pearce, Wesley Fryer, and Jon Sullivan.
Similarly, a light green to a purplish blue, a light dry yellow to dark green, an orangey brown to cold gray, and more.
Photos from Kbh3rd, Ian Britton, and Jon Sullivan.
Because we see these natural gradients all the time, they feel familiar and pleasant when we see a corresponding palette used in a visualization.
Rule 3: Use a gradient instead of choosing a static set of colors
Gradient palettes that incorporate different hues offer the best of both worlds. Whether you need 2 colors or 10 colors, colors can be strategically extracted from these gradients to produce a visualization that feels natural, but also has enough variation in hue and brightness.
It’s not easy to switch to a gradient mindset, but a good way to start is by setting up grid lines at the breakpoints for each number of data series in Photoshop and constantly testing the gradient and making tweaks. Here’s a snapshot of the process we used to perfect our gradients:
As you can see, we place our color palettes at the top against grayscale, tweak the gradient overlays (so we can get the exact transition code later), and select colors from those breakpoints to test how the palette would work in real life.
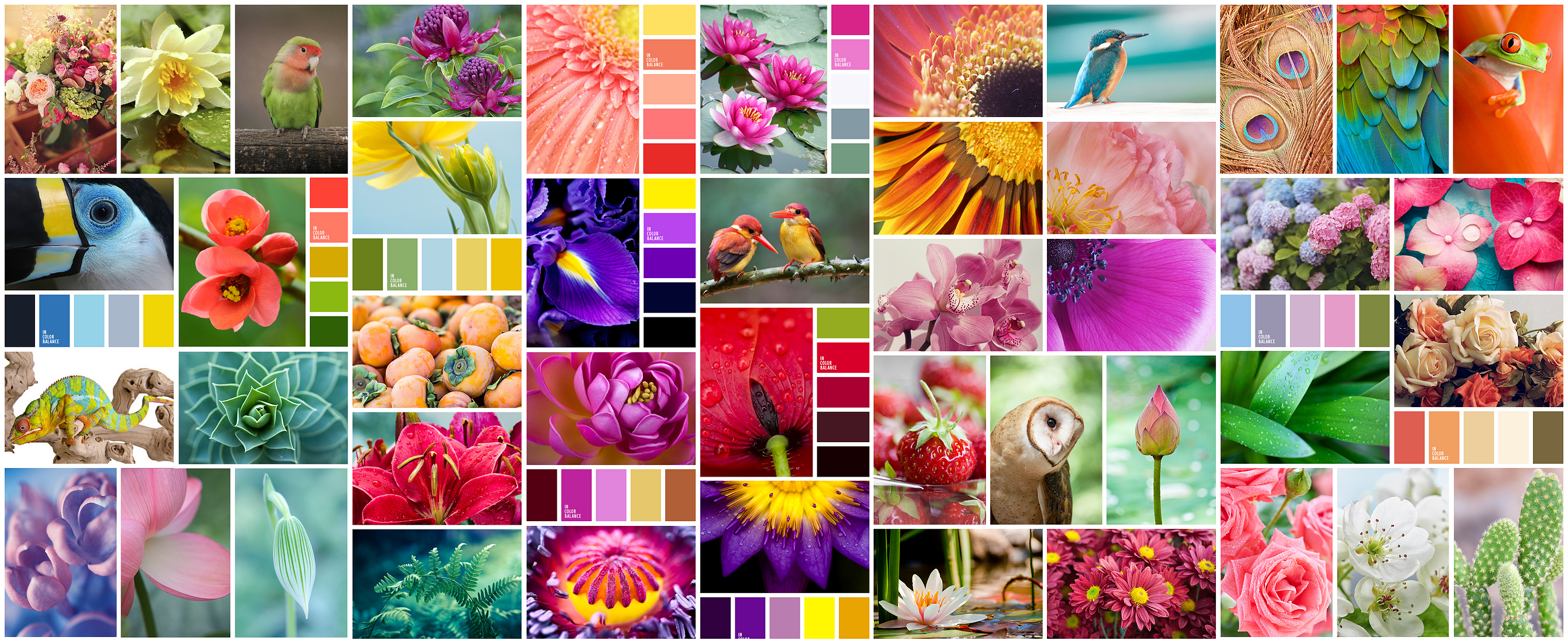
Our Palettes
We’re excited about what we ended up with. Here are some of our color palettes in use, they all begin with pure white and end with pure black to achieve the maximum variation in brightness.
TL;DR
While there are an increasing number of good color palettes out there, not all of them are applicable to charts and data visualizations. Our approach to visualization color palettes is to make natural gradients that vary in both hue and brightness. By doing this, our palettes are accessible by people who are color blind, obvious for others, and works with anywhere from one to twelve data series.
Readings, Tools & Resources
Along the way, we identified a few great resources and articles that reached similar conclusions as we did, but take a more mathematical approach and even dive into the color theories. We thought we’d share for further reading:
Readings
How to avoid equidistant HSV colors by Gregor Aisch
Mastering multi-hued color scales with chroma.js by Gregor Aisch
Subtleties of color by Robert Simmon
The viridis color palettes by Bob Rudis, Noam Ross and Simon Garnier
A new colormap for MATLAB by Steve Eddins
Tools
Color Picker for Data — a handy color tool where you can hold chroma constant and pick your palette with ease
Chroma.js — a JavaScript library for dealing with colors
Colorbrewer2 — a great tool for finding heat map and data visualization colors, with multi-hue and single-hue palettes built in.
gradStop.js — a JavaScript library to generate monotone color schemes and equidistant gradient stops
Color Oracle — a free color blindness simulator for Window, Mac and Linux.
ColorBox — a new tool by Lyft Design that let you control the easing curve of hue, saturation, and luminosity individually.
Other Resources
And here are some other good color palette resources we found and loved. While they are not necessarily designed for data visualization, we think you would find them useful.
ColorHunt — high quality color palettes with quick preview feature, great resource if you only need four colors
COLOURlovers — great color community with various tools to create color palettes as well as pattern designs
ColorSchemer Studio — powerful desktop color pick app
Coolors — light weight random color palette generator where you can lock the colors you want and swap out the others
Flat UI Colors — great UI color set, one of the most popular ones
Material Design Colors — another great UI palette. Not only does it provide a wide range of colors, it also provides different “weights” or brightness of each color
Palettab — a Chrome extension that shows you a new color palette and font inspiration with every tab
Colors from Canva’s Design Wiki — a wiki-style color library with detailed information about colors and their combos.

I hope you find this article useful. If you want to get an email every time I write something new, subscribe to the list below.
From NeoWiki
NeoOffice includes several color palettes. In Writer you can use the default color palette, available from the NeoOffice menu, by choosing Preferences, then NeoOffice and Colors . The other ones are only available in Draw. All these palettes are files in .soc format and are placed in the ~/Library/Preferences/NeoOffice-3.0/user/config folder. The default palette is standard.soc.
You can modify, remove the colors provided in the palettes, or add new ones. You can even create a new color palette and make it the default palette.
[edit]Displaying a color palette
- To display the default palette, you just have to go to the NeoOffice menu, click on the Preferences item, then choose NeoOffice and Colors.
- To display another color palette, you must:
- Open a Draw document
- In the Format menu, choose Area…
- In the Area window, click on the Colors tab
- Click on the Load Color List button, showing a blue folder with a green arrow
- The ~/Library/Preferences/NeoOffice-3.0/user/config folder opens
- Select the file in .soc format which corresponds to the palette you want to display, and click on Open.
[edit]Adding or deleting colors
- To add colors
- Click on a color, then modify the RGB values by copying, for example, the values read in the Digital Color Meter of your Mac while selecting a color (see Using the Digital Color Meter)
- Or you can click on the Edit… button and follow the steps given in the Modifying colors in a palette section
- Give this new color a name
- Click on Add
- Click OK.
- To delete colors
- Click on the color you want to delete.
- Click on Delete.
- Click OK.
[edit]Modifying colors in a palette
How To Change Color Palette On Research Irs
- Click on the color you want to modify, then on the Edit… button
- In the Color window which opens, a little square in the right area selects the color you want to modify
- You can modify the chromatic values of the color in the numeric input fields
- You can modify the color by moving the cursor in this area
- You can also click on a corner of the left area and replace the color selected in the color palette with the color selected at the right by clicking on the <–– button
- Choose the color you desire, then click on the ––> button to replace the color in the right area with the color selected in the left one, and update the chromatic values
- Click OK
- The color is changed in the palette
- Click on Modify
- Click OK.
[edit]Creating a new palette
- Open the ~/Library/Preferences/NeoOffice-3.0/user/config folder, select the file in .soc format which corresponds to the palette you want to change, then copy it, to make a backup, in case of problem.
- Open a Draw document
- In the Format menu, choose Area…
- In the Area window, click on the Colors tab
- Click on the Load Color List button, showing a blue folder with a green arrow
- Navigate to the file you have saved, select it and click on Open
- Modify the palette by deleting or adding colors as in the previous section
- Save the new palette by clicking on the Save Color List button, showing a floppy disk
- Give this palette a name then click OK.
This palette will be available in Draw documents. If you want to make it the default palette, rename it standard.soc. Before you do, be sure to make a backup of the current standard.soc file.
Note : If you have modified or created a palette, remember to save it in case of a reinstallation or installation of a new version of NeoOffice . It is located in the ~/Library/Preferences/NeoOffice-3.0/user/config, where ~ is your home folder.
[edit]Using Digital Color Meter
The Digital Color Meter for Mac OS X is located in /Applications/Utilities. It provides you with the chromatic values of any pixel on your screen. All you need to do is move the mouse cursor around your screen while Digital Color Meter is the frontmost application.
It gives you several options :
How To Change Color Palette On Research Irving
- Copying the values RGB in the clipboard: press the Cmd-Shift-C keys
- Holding the color: press the Cmd-Shift-H keys
- then
- Copying the color as image: press the Cmd-Opt-C keys
- Afterwards you can paste that image in a text document, a spreadsheet or an Impress document by pressing the Cmd-V keys.